1. Introduction
In the world of programming, efficiency and productivity are key. And if you're a developer, you're likely familiar with Visual Studio Code (VSCode), a popular code editor that has become a go-to tool for many programmers. But did you know that there are numerous shortcuts and features in VSCode that can help you work even faster and more efficiently? Whether you're a seasoned pro or just starting out, mastering these essential shortcuts can take your coding abilities to the next level. In this article, we'll explore some of the must-know shortcuts for peak performance in VSCode, helping you become a more efficient and productive programmer. So let's dive in and unlock the full potential of this powerful code editor.
2. The importance of productivity in software development
In the fast-paced world of software development, productivity is paramount. The ability to efficiently write code, debug, and navigate through projects can make all the difference in hitting project deadlines and achieving optimal results. That's why mastering essential shortcuts in Visual Studio Code (VSCode) is crucial for any developer.
By utilizing these shortcuts, you can drastically reduce the time spent on repetitive tasks and focus more on the actual coding. Whether it's quickly opening files, renaming variables, or searching for specific lines of code, knowing the right shortcut can help you work with dexterity and speed.
Furthermore, increased productivity not only benefits your individual workflow but also contributes to the overall success of the project. It allows for more efficient collaboration with teammates, smoother code reviews, and quicker turnaround times.
In the next section, we will delve into some of the most powerful shortcuts in VSCode that will undoubtedly enhance your productivity and take your coding abilities to new heights. Stay tuned!
3. Understanding the power of VSCode shortcuts
VSCode shortcuts are like secret weapons in a developer's arsenal. They have the potential to revolutionize your coding experience and make you a more efficient programmer. In this section, we will explore the power of these shortcuts and how they can elevate your productivity to new heights.
1. Speed and Efficiency: One of the key advantages of using shortcuts is the speed at which you can perform tasks. Instead of navigating through menus and clicking multiple times, a simple key combination can execute the desired action instantly. This not only saves time but also keeps you in the flow of coding.
2. Customization: VSCode allows you to customize shortcuts according to your preferences. This means you can assign unique keybindings to frequently used actions, making them even more accessible. By tailoring shortcuts to your workflow, you can optimize your coding experience and eliminate unnecessary steps.
3. Muscle Memory: Repetition is key when it comes to shortcuts. By consistently using them, you develop muscle memory, allowing you to perform tasks effortlessly and without even thinking about it. This level of familiarity can significantly boost your coding speed and efficiency in the long run.
In the next section, we will dive into some of the most essential and commonly used shortcuts in VSCode that every developer should know. These shortcuts will not only enhance your productivity but also make coding a more enjoyable experience. Let's get started!
4. Essential shortcuts for navigation and editing
In this section, we will focus on the essential shortcuts for navigation and editing in VSCode. These shortcuts will help you seamlessly move around your code and make quick edits, allowing you to work more efficiently.
4.1 Go to Definition: When working on a large codebase, finding the definition of a function or variable can be time-consuming. But with the "Go to Definition" shortcut, you can instantly navigate to the definition of any symbol in your code, saving you valuable time and effort.
4.2 Find and Replace: Searching for specific lines of code or making changes throughout your project can be a tedious task. The "Find and Replace" shortcut allows you to quickly search for text patterns and replace them, making it a breeze to refactor or update your code.
4.3 Select Multiple Occurrences: Sometimes, you need to make similar changes in multiple places in your code. Instead of manually making the same edit repeatedly, you can use the "Select Multiple Occurrences" shortcut to select all occurrences of a specific word or phrase, and edit them simultaneously.
4.4 Comment and Uncomment: Adding comments to your code is essential for readability and documentation. With the "Comment and Uncomment" shortcut, you can quickly toggle between commenting and uncommenting selected lines of code, eliminating the need to manually add or remove comment symbols.
These navigation and editing shortcuts are just a glimpse of the powerful productivity enhancements VSCode offers. Stay tuned for the next section where we'll delve into more shortcuts that will take your coding experience to the next level. Happy coding!
5. Boosting your productivity with debugging shortcuts
Debugging is a crucial part of the development process, and having the right shortcuts can significantly enhance your productivity. In this section, we will explore some of the essential debugging shortcuts in VSCode that will help you streamline your debugging workflow and identify and fix issues more efficiently.
5.1 Start/Stop Debugging: The "Start/Stop Debugging" shortcut allows you to quickly initiate and terminate the debugging session. This shortcut eliminates the need to navigate through multiple menus, saving you time and making the debugging process more seamless.
5.2 Step Over: During debugging, it's often necessary to step through your code line by line. The "Step Over" shortcut lets you execute the current line and move to the next one without diving into any function calls. This allows you to quickly progress through your code and identify potential bugs or issues.
5.3 Add/Remove Breakpoint: Breakpoints are an essential tool in debugging, allowing you to pause the execution of your code at specific lines. With the "Add/Remove Breakpoint" shortcut, you can easily toggle breakpoints on and off, aiding in the precise debugging of your code.
5.4 Watch: The "Watch" shortcut enables you to monitor and evaluate variables and expressions during the debugging process. By using this shortcut, you can add variables or expressions to your watch list and keep an eye on their values as you step through your code.
These debugging shortcuts are indispensable for efficient and effective debugging. Incorporating them into your workflow will elevate your coding experience to new heights. So, stay tuned for the next section, where we'll explore even more shortcuts to help you become a VSCode master. Happy debugging!
6. Advanced shortcuts for efficient code management
Next section:
Now that we have covered some essential debugging shortcuts in VSCode, it's time to take your code management skills to the next level with advanced shortcuts. These shortcuts will help you navigate through your codebase, refactor and organize your code, and maximize your productivity. Let's dive in!
6.1 Go to Definition: The "Go to Definition" shortcut allows you to quickly jump to the definition of a function, variable, or class. Instead of manually searching for where a particular piece of code is defined, this shortcut takes you directly to the source, saving you time and effort.
6.2 Refactor: Refactoring your code is an integral part of maintaining a clean and efficient codebase. VSCode provides several shortcuts for common refactoring tasks such as renaming variables, extracting code into functions, and reordering imports. These shortcuts help you streamline your refactoring process and ensure consistency throughout your code.
6.3 Code Formatting: Consistent code formatting improves readability and makes your code easier to maintain. VSCode offers shortcuts for automatic code formatting, allowing you to quickly format your code according to your preferred style. Whether you are using JavaScript, Python, or any other language, these shortcuts will help you keep your code tidy and professional.
6.4 Code Navigation: Large codebases can be overwhelming to navigate. VSCode provides shortcuts for quickly jumping between files, classes, and functions. By mastering these shortcuts, you can easily navigate through your code and focus on the specific parts you need to work on.
By incorporating these advanced shortcuts into your workflow, you will be able to manage your code more efficiently, save time, and achieve peak performance in your development process. Stay tuned for the next section, where we'll explore tips and tricks for customizing VSCode to suit your specific needs. Happy coding!
7. Customizing shortcuts to fit your workflow
While VSCode comes with a wide range of default shortcuts, you may find that certain commands are not as accessible or convenient for your specific coding requirements. The good news is that VSCode allows you to customize shortcuts to fit your workflow and boost your productivity even further.
To customize your shortcuts, simply navigate to the Keyboard Shortcuts section in the VSCode settings. Here, you can assign new shortcuts, modify existing ones, and even create keybindings for your favorite extensions.
Consider what actions you frequently perform and identify opportunities to streamline your workflow by assigning shortcuts to those actions. Whether it's running a specific command, opening a file, or toggling a feature, customizing shortcuts can simplify your coding experience and save you valuable time.
Stay tuned for the next section, where we'll discuss must-have extensions that enhance the functionalities of VSCode. These extensions can further optimize your development process and help you become a more efficient coder.
8. Mastering Terminal Shortcuts for Seamless Workflow
VSCode's integrated terminal is a powerful feature that allows you to execute commands without leaving the editor. Mastering terminal shortcuts can drastically improve your workflow.
8.1 Opening and Managing Terminals
Quickly open, close, or switch between multiple terminal windows.
-
Toggle Terminal:
Ctrl + (Windows/Linux), Cmd + (Mac)
-
New Terminal:
Ctrl + Shift + (Windows/Linux), Cmd + Shift + (Mac)
-
Switch Terminal Tabs:
Ctrl + PgUp/PgDn (Windows/Linux), Cmd + Option + Left/Right Arrow (Mac)
8.2 Terminal Navigation and Control
Effortlessly navigate through terminal commands and control output.
-
Clear Terminal:
Ctrl + L
-
Cycle Through Command History:
Up/Down Arrow
-
Kill Terminal Process:
Ctrl + C
These shortcuts allow for quick and efficient terminal management, ensuring a seamless workflow.
9. Efficient File and Folder Management
Efficiently managing files and folders within VSCode is essential for maintaining an organized workspace. Here are some shortcuts to help:
9.1 File Explorer Shortcuts
Navigate and control files with ease using these shortcuts.
-
Toggle File Explorer:
Ctrl + B (Windows/Linux), Cmd + B (Mac)
-
Create New File:
Ctrl + N (Windows/Linux), Cmd + N (Mac)
-
Create New Folder: Right-click on the sidebar and select 'New Folder'
9.2 Quick File Operations
Perform quick file operations without using your mouse.
-
Rename File: Select the file and press
F2
-
Delete File: Select the file and press
Delete (Windows) or Cmd + Backspace (Mac)
-
Duplicate File: Copy (
Ctrl + C or Cmd + C) and Paste (Ctrl + V or Cmd + V) in the File Explorer
9.3 Split Editor and Multi-View Navigation
Maximize your productivity by working with multiple files simultaneously.
-
Split Editor:
Ctrl + \ (Windows/Linux), Cmd + \ (Mac)
-
Focus Next/Previous Editor:
Ctrl + PgDown/PgUp (Windows/Linux), Cmd + Option + Right/Left Arrow (Mac)
These shortcuts enhance your file and folder management, making navigation quick and efficient.
10. Emmet Shortcuts for Faster HTML and CSS Coding
Emmet is built into VSCode and allows you to write HTML and CSS faster using shortcuts and abbreviations.
10.1 HTML Snippets
Quickly expand HTML tags using Emmet shortcuts.
-
Expand Abbreviation: Type the abbreviation (e.g.,
div.container) and press Tab
-
Wrap with Abbreviation: Select the text and press
Cmd + Shift + P, then type 'Emmet: Wrap with Abbreviation'
Example:
10.2 CSS Shortcuts
Write CSS properties faster using Emmet's shorthand.
-
Expand CSS Abbreviations: Type the shorthand (e.g.,
m0 for margin: 0;) and press Tab
Example:
-
Typing
p10-20 and pressing Tab expands to:
padding: 10px 20px;
These Emmet shortcuts can significantly speed up HTML and CSS coding, making your workflow more efficient.
11. Integrating Git Shortcuts for Version Control
Version control is essential in software development, and VSCode's integrated Git support makes it easy to manage repositories. Here are some useful shortcuts:
11.1 Basic Git Operations
Quickly perform essential Git actions without leaving the editor.
-
Open Source Control Panel:
Ctrl + Shift + G (Windows/Linux), Cmd + Shift + G (Mac)
-
Stage Changes: Click the '+' icon or right-click the file and select 'Stage Changes'
-
Commit Changes: Type your commit message and press
Ctrl + Enter (Windows/Linux), Cmd + Enter (Mac)
11.2 Branch Management
Effortlessly switch between branches and manage your Git workflow.
-
Checkout Branch:
Ctrl + Shift + P, then type 'Git: Checkout to...'
-
Create New Branch:
Ctrl + Shift + P, then type 'Git: Create Branch'
-
Merge Branch:
Ctrl + Shift + P, then type 'Git: Merge Branch'
11.3 Git History and Diff
View file history and compare changes directly in VSCode.
-
View File History: Right-click on the file and select 'Open Changes'
-
View Diff:
Ctrl + D (Windows/Linux), Cmd + D (Mac)
These shortcuts streamline version control operations, making it easier to track changes and collaborate with your team.
12. Extending Productivity with VSCode Extensions
VSCode's ecosystem of extensions can significantly enhance productivity. Here are some must-have extensions:
12.1 Prettier - Code Formatter
-
Purpose: Ensures consistent code formatting across your project.
-
Shortcut:
Shift + Alt + F (Windows/Linux), Shift + Option + F (Mac)
12.2 ESLint
-
Purpose: Helps maintain code quality and style consistency by identifying and fixing linting issues.
-
Shortcut: Automatically highlights issues in the code.
12.3 GitLens
-
Purpose: Enhances Git capabilities with features like blame annotations, history explorer, and code lens.
-
Shortcut: Hover over code lines for blame annotations or use the Source Control panel.
12.4 Live Server
-
Purpose: Launches a local development server with live reload for HTML, CSS, and JavaScript files.
-
Shortcut:
Alt + L, Alt + O (Windows/Linux), Cmd + L, Cmd + O (Mac)
These extensions enhance VSCode's functionality, making your coding experience more productive and enjoyable.
13. Conclusion: Become a VSCode Power User
By mastering these advanced VSCode shortcuts and integrating productivity-enhancing extensions, you can take your coding efficiency to the next level. From navigating files and managing terminals to writing HTML and CSS faster with Emmet, these tools streamline your workflow. Additionally, seamless Git integration and powerful version control features make VSCode a complete development environment.
Start using these shortcuts today, customize them to fit your workflow, and become a VSCode power user. Happy coding!
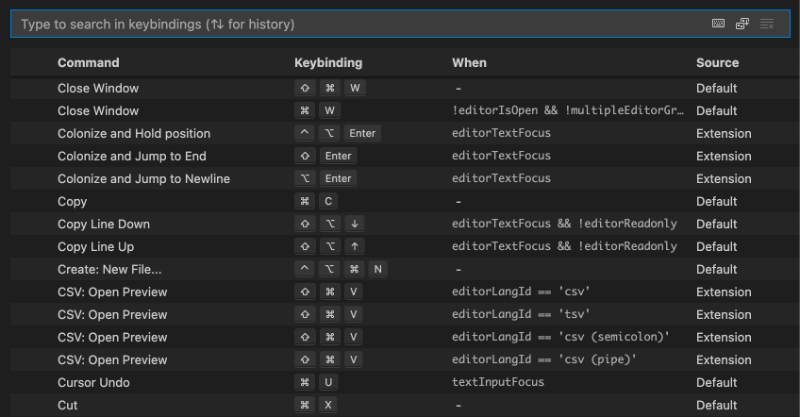





0 Comments
Recommended Comments
There are no comments to display.
Please sign in to comment
You will be able to leave a comment after signing in
Sign In Now